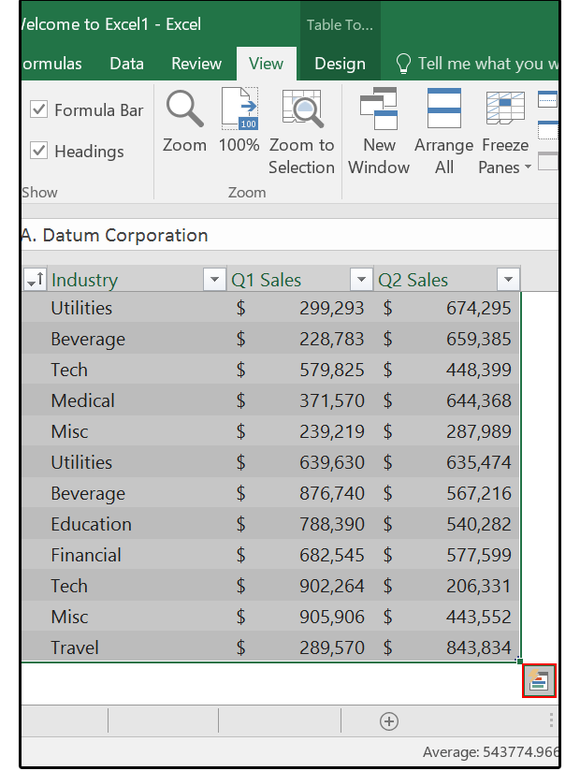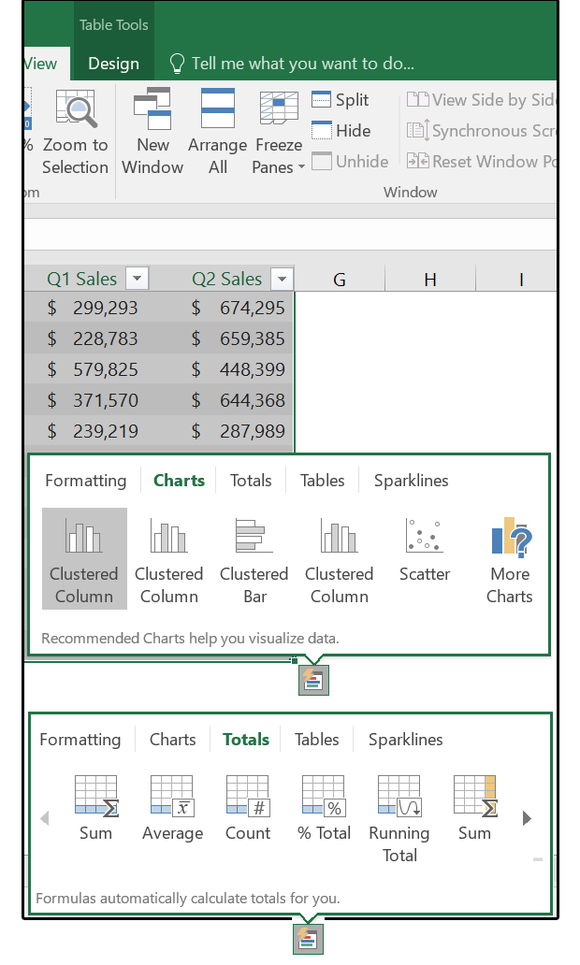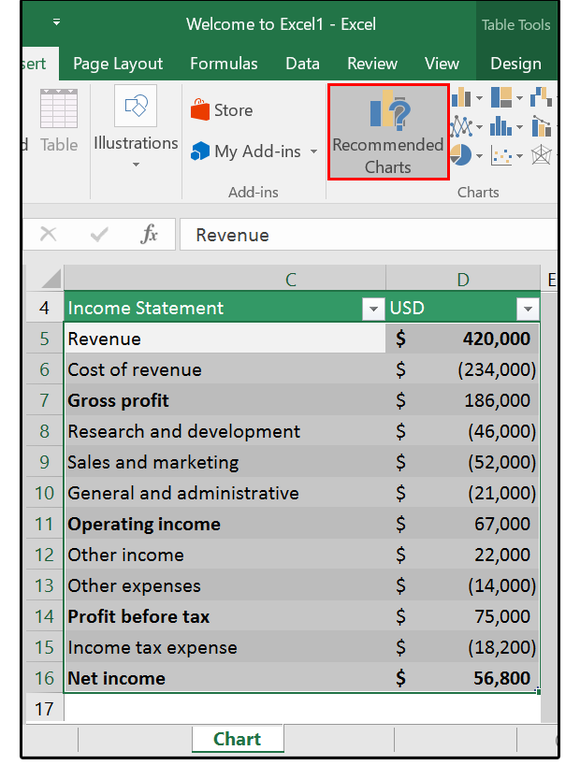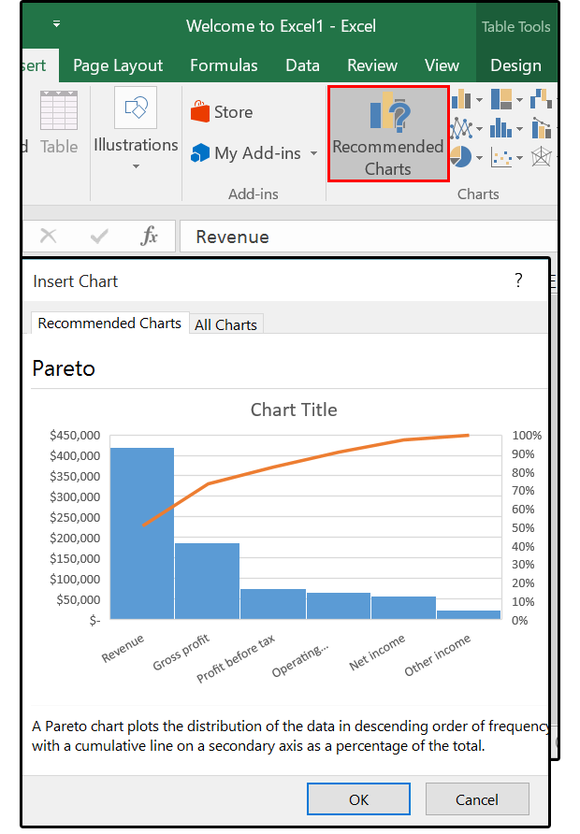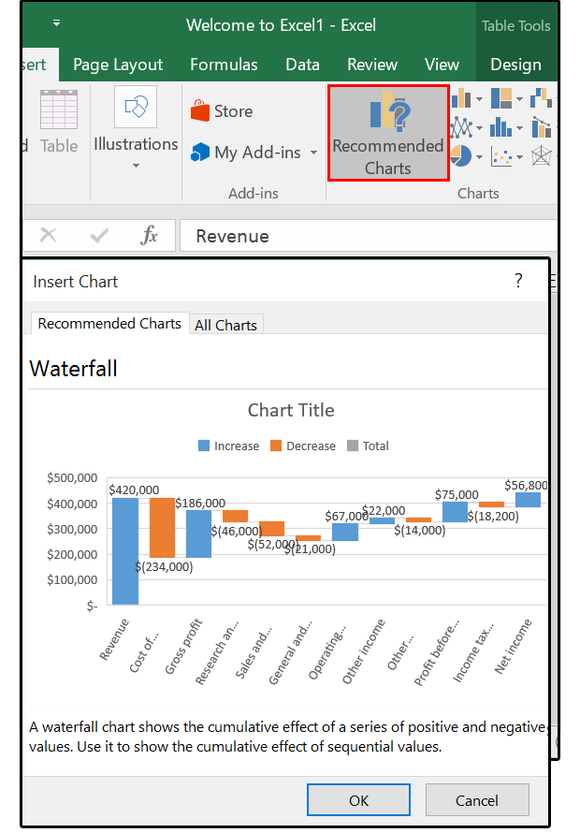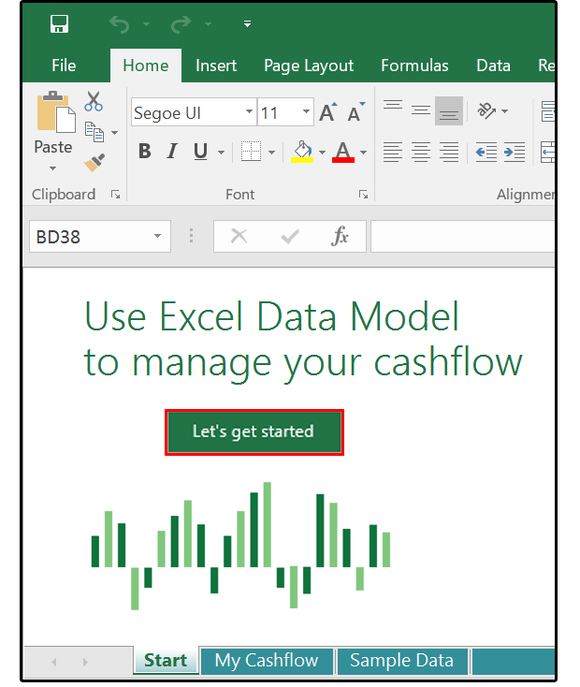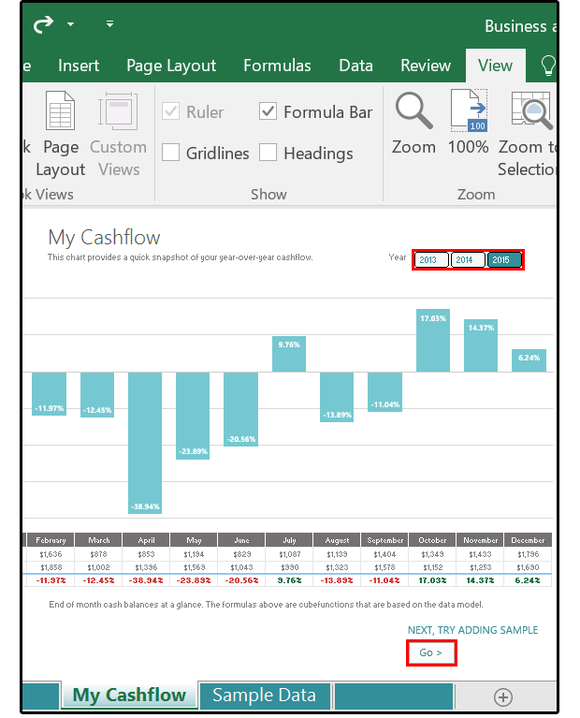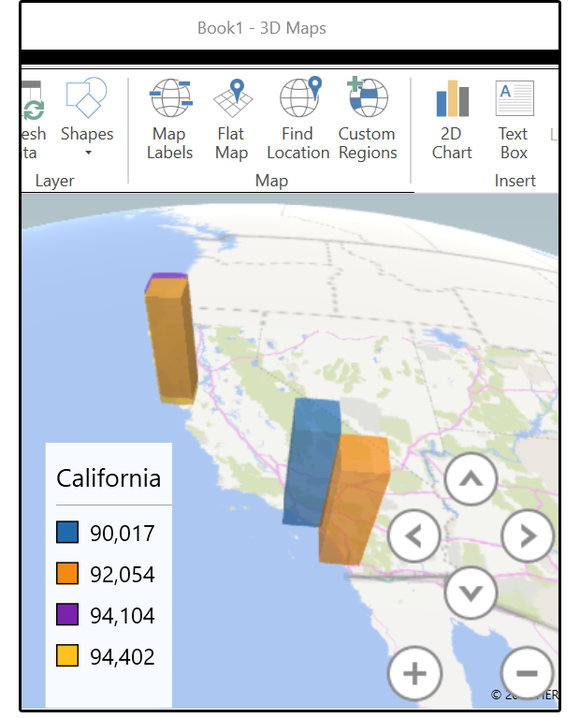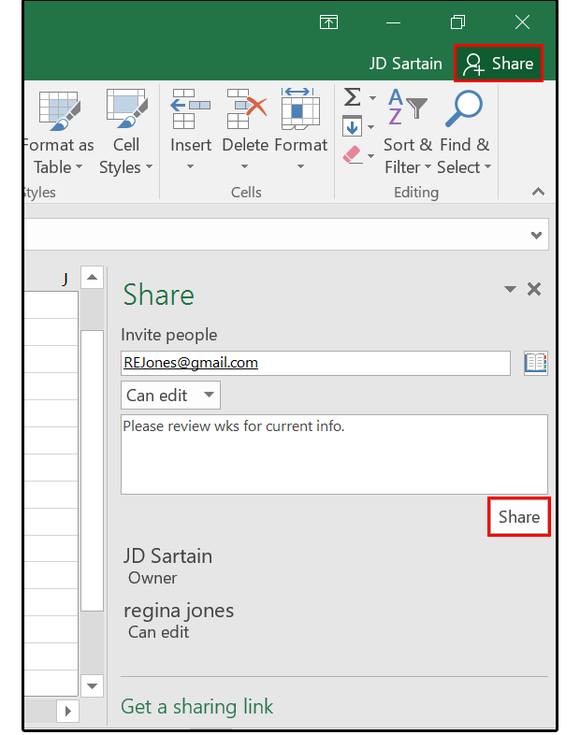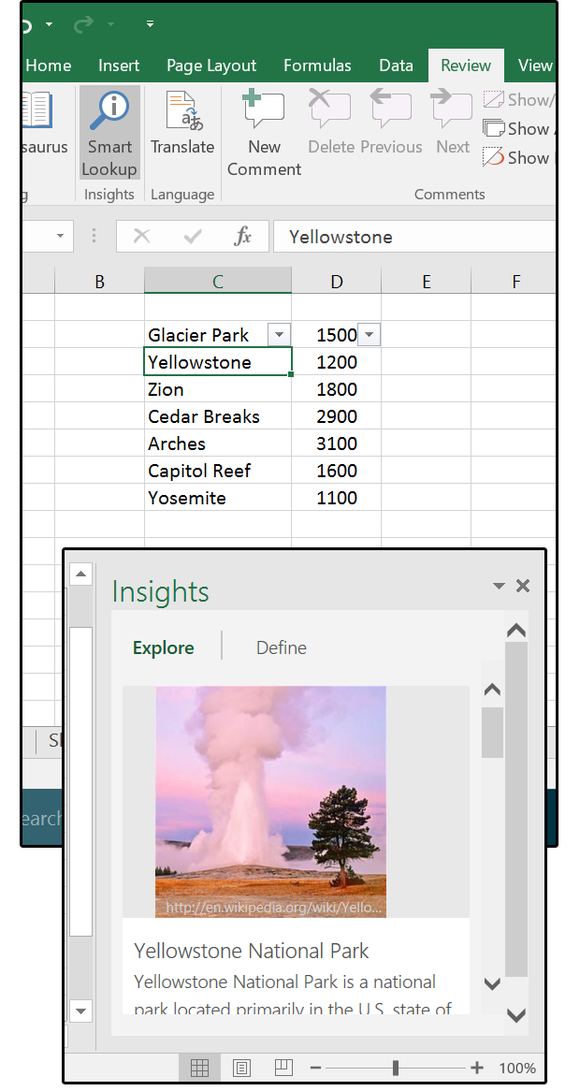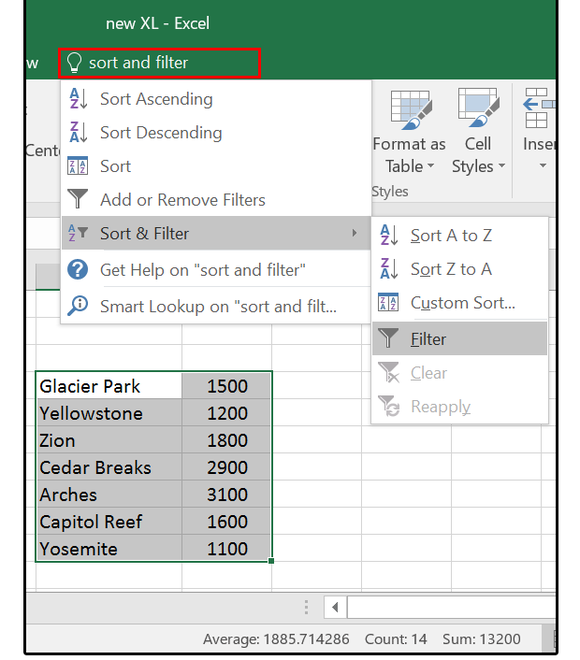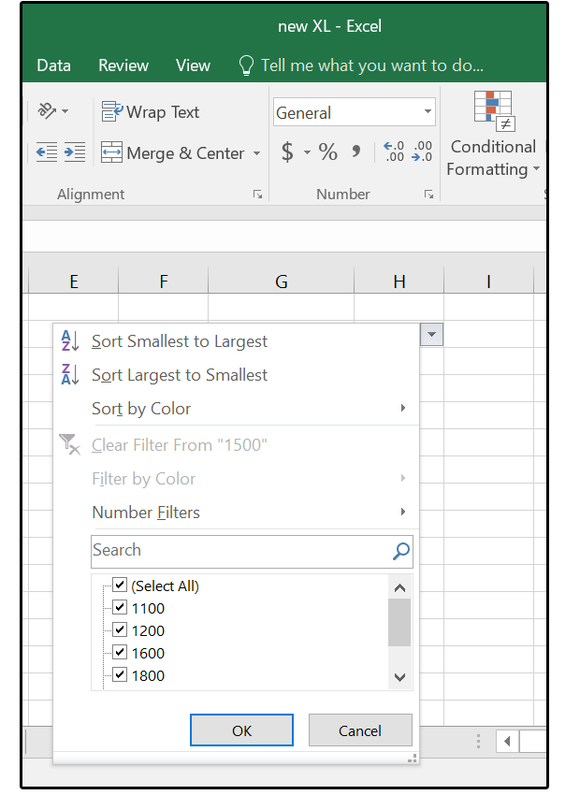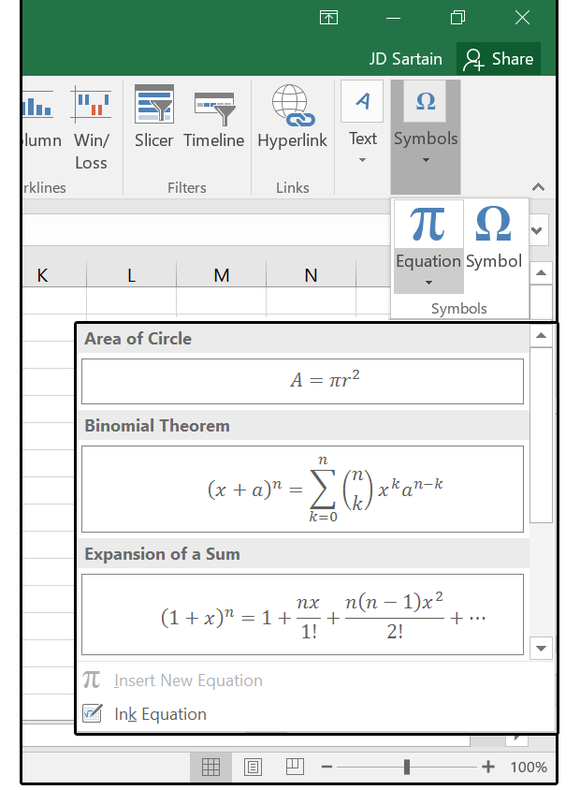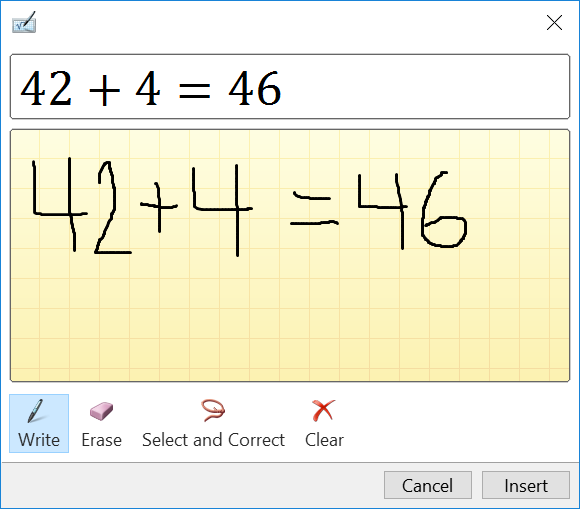Microsoft
As novidades do Excel 2016
Written by Fagner SutelOs novos recursos de banco de dados por si só justificam a atualização.
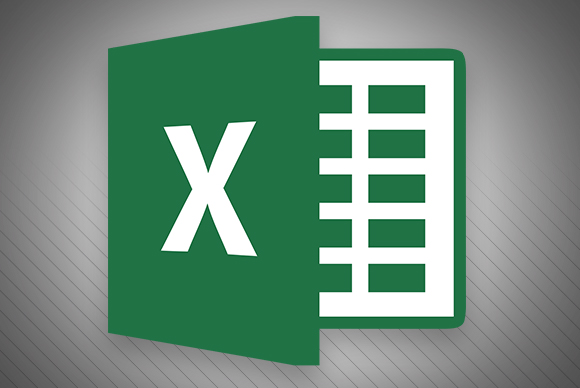
1. As principais melhorias de banco de dados
As melhorias de banco de dados incluem a fusão de alguns dos anteriores Add-Ons. Programas como o Power Pivot e Power Query, mais do que justificam o upgrade. Você vai encontrar opções para consultas de Power Queries, Data Models, Reports, Pivot Tables, One-Click Forecasting e algumas novas consultas e ainda um botão de compartilhamento de pasta de trabalho por meio do Power BI para criar e usar relatórios e Dashboards interativos.
2. Ferramentas de análise rápida
Ferramentas de análise rápida são aceleradores de tempo real. Depois de ter concluído a sua planilha ou tabela, selecione todo o conjunto de interesse; observe o ícone de planilha relâmpago no canto inferior direito do intervalo: Clique neste ícone e um menu pop-up aparecerá exibindo opções sobre o que fazer com esses dados.
Note que cada ícone é um botão / link para um submenu que fornece mais opções (o ícone selecionado fica verde escuro e negrito).
3. Novos gráficos
O Excel apresenta seis novos gráficos para utilizar através de meios práticos para criá-los: basta destacar a tabela do banco de dados, selecionar Insert> Recommended Charts e em seguida, escolher um dos modelos exibidos.
Ou, se você não está inclinado a usar uma das recomendações, clique na guia Charts, escolha uma categoria na lista e em seguida, selecione um dos modelos preferidos.
Vamos a alguns dos novos modelos disponíveis:
Pareto Ordena as barras pelas mais altas primeiramente e mostra quais barras têm o maior impacto ou maior retorno. Use esses dados gráficos para decidir onde aplicar seus recursos.
Cachoeira fornece um método visual para a visualização de uma série de dados positivos e negativos, tais como os fluxos de caixa mensais. As barras parecem pairar entre as colunas de início e fim, parece como uma espécie de cachoeira, daí o nome.
4. Os novos modelos
Os novos modelos do Excel vêm com dados de exemplo e tabelas, além de exercícios práticos que lhe ensinam como usar cada modelo.
Por exemplo, no modelo Cashflow, o Excel convida-o a experimentar o modelo de dados Excel para gerenciar seu fluxo de caixa. Clique no botão Home / Start, e então o Excel exibe os gráficos Meu Fluxo de Caixa. Clique nos botões de 2013, 2014, ou 2015, para ver a alteração de dados do gráfico por ano.
Se você clicar no botão Go / Avançar, você pode adicionar alguns novos dados para a planilha de dados de exemplo, em seguida, verificar a mudança nos gráficos com base em sua nova entrada. Uma vez tendo pego o jeito dele, apenas substitua os dados de exemplo do Excel com alguns dados reais da sua própria empresa e o Excel se encarrega do resto. Outros novos modelos incluem Bolsa de Análise e Meu Calendário.
5. 3D / Power Maps
Estas ferramentas de mapeamento foram um programa add-in em versões anteriores, mas agora o Power Maps está incluído na versão 2016. Você pode comparar os dados como temperatura, precipitação ou populações de uma determinada área durante um período de tempo especificado, tudo apresentado em imagens tridimensionais .
Você pode mapear dados (plotar milhões de linhas de informação visual nos mapas Bing), descobrir como se dão as mudanças de dados ao longo do tempo e espaço, além de criar e compartilhar histórias (chamadas de Vídeo Tours) sobre a informação que você coletou.
6. Mais fácil colaboração e compartilhamento
A Colaboração em tempo real é assegurada para esta versão. Compartilhar idéias, dados, consultas, relatórios; planilhas em co-autoria, mapas, gráficos, tabelas dinâmicas, bases de dados, e mais.
Clique no botão Compartilhar, no canto superior direito. Quando o painel de ações se abre, clique no botão Salvar para Cloud. O menu Backstage abre e exibe a tela de Salvar como. Escolha a opção que se adapta à sua situação (onedrive, SharePoint, ou em outro local online).Selecione a pasta apropriada e clique no botão Salvar.
Uma vez salvo, o documento reaparece com o painel Compartilhar aberto. No campo Convidar pessoas, clique no ícone do livro aberto e selecione os colegas de sua lista de endereços do Outlook. Defina permissões e notificações e em seguida, clique no botão Share para enviar os links de documentos a seus colegas selecionados.
7. Inteligente Lookup
Esta funcionalidade (disponível na maioria dos programas do Escritório de 2016) é como ter uma Internet banda larga acoplada ao documento. Também chamado de "Insights" pelo Bing, a informação vem de vários recursos, como a Wikipedia, o dicionário Oxford, a pesquisa de imagens Bing e Bing Snapshot.
Basta colocar o cursor em qualquer palavra ou frase em qualquer ponto da sua planilha e com clique do botão direito, escolher Smart Lookup na lista suspensa. O painel "Insights" abre-se sobre a informação selecionada e exibe e imagens sobre o assunto que você destacou.
8. Diga-me
localizado no lado direito do menu superior após a última aba o "Tell me" fornece uma caixa de pesquisa com uma lâmpada que funciona como um assistente pessoal (vide Cortana, Siri, Google Now): Faça-lhe uma pergunta, ou dê um comando para fazer alguma coisa, ou selecione uma das consultas recentes, e ele cumprirá atarefa.
Basta clicar no Tell Me ou digitar sua pergunta. Uma caixa de listagem cai para baixo com o seu pedido atual na parte superior; seguido por opções alternativas (se houver); seguido pelas consultas mais recentes; seguido por uma opção para selecionar e usar os menus oficiais de Ajuda; seguido pelo recurso Smart Lookup, o que permite utilizar recursos da Internet para ajudá-lo a encontrar a resposta certa.
9. O construtor de equações
Esse novo recurso converte suas equações manuscritas (ou problemas matemáticos) para texto, para que você possa inseri-los em seus documentos. Você pode usar qualquer ferramenta que achar melhor como o mouse ou uma caneta digital, ou até mesmo os dedos para escrever as equações matemáticas em touch screen.
Apenas selecione Insert > Symbols > Equation, clique em Equation a partir do menu drop-down. Uma caixa de visualização aparecerá com ferramentas de escrita apresentadas na parte inferior.
Fique atento para as novidades do Excel 2016.
Fonte: PC World